Microsoft Bot Framework
The Microsoft Bot Framework example connector enables you to make your Teneo bot available using the Microsoft Bot Framework, allowing you to target channels like Skype, Microsoft Teams and Cortana. The node.js connector acts as middleware between the Microsoft Bot Framework and Teneo. This guide will take you through the steps of registering your bot on the Microsoft Azure portal, deploying the connector and making it available via Skype or Teams.
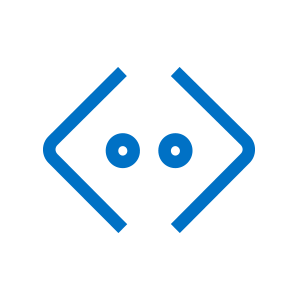
You can find the source code of this example connector on Github, allowing you to extend or modify it to your needs.
Prerequisites
Https
The Microsoft Bot Framework requires that the connector is available via https. On this page we will be using Heroku to host this connector, for which a (free) Heroku account is needed. You can however also manually install the connector on a location of your choice, see Running the connector locally.
Teneo Engine
Your bot needs to be published and you need to know the engine url.
Setup instructions
Create an App Registration in Microsoft's Azure Portal
Before we can deploy our connector, we need an 'Application Id' and 'Application password' from Microsoft. To obtain those, we need to create an 'App Registration' in Microsoft's Azure Portal.
- Go to https://portal.azure.com/#home and in the search bar, find 'App Registrations' and select it from the list of suggested results.
- On the page that appears, choose 'New registration'
- Enter an 'Application Name' (for example, your bot's name)
- give the app registration a name
- in the Supported account types, select the 'Accounts in any organizational directory and personal Microsoft accounts (e.g. Skype, Xbox, Outlook.com)' radio button. If any of the other options are selected, bot creation will fail.
- Next click the 'Register' button.
- An new page will be opened with the details of your app registration. Copy the 'Application (client) ID' and store it somewhere. You will need it in the next steps.
- Click on the 'Certificates & Secrets' menu section. Click the 'New Client Secret' button, leave the description empty and click the 'Add' button.
- Copy the generated secret, you will need it in the next step. Store it securely. This is the only time when it will be displayed.
Deploy the bot connector
Click the button below to deploy the connector to Heroku:
- Give the app a name (lowercase, no spaces)
- In the 'Config Vars' section, add the following:
- MICROSOFT_APP_ID: The 'Application (client) ID' you copied earlier.
- MICROSOFT_APP_PASSWORD: The 'Client secret' you copied earlier.
- TENEO_ENGINE_URL: The engine url.
- Click 'Deploy app'.
When Heroku has finished deploying, click 'View app' and copy the url of your Heroku app, you will need it in the next step.
Register a bot in Microsoft's Azure Portal
To register your bot with the Azure Bot Service, you will need to create a new 'Bot Channels Registration'.
- Go back to https://portal.azure.com/#home and in the search bar, find 'Bot Channels Registration' and select if from the suggested results (it will show up on the right, in the 'Marketplace' section).
- Depending on your Azure account, you may need to click 'Start free' and once your subscription is done, you can proceed with setting up the bot
- Give the bot a name, this name will be available on Skype etc.
- Provide the details for the Subscription, Resource Group (If you don't have one, create a new one), and Location. Keep in mind that new blank Resources Group only work with some locations, for example: Central US.
- Depending on your Azure account you may need to specify a 'Pricing Tier'. You can choose the free tier 'F0 (10K Premium Messages)' during development.
- Enter the following URL in the Messaging Endpoint field: https://[yourherokuappname].herokuapp.com/api/messages (replace [yourherokuappname] with the name of your app on Heroku).
- Keep in mind that a new blank Resources Group only works with some locations, for example: Central US.
- Click on 'Auto create App ID and password' and in the 'blade' that appears click 'Create new' and in the next blade that appears enter your 'Application (Client) ID' and the 'Client Secret' you copied earlier and click 'Ok'.
- Click 'Create' in the first blade to create your bot. You will be notified when the bot is available.
That's it! You can now test your bot by opening your bot resource in the Azure portal and choosing 'Test in Web Chat'.
Add a channel
You can make your bot available on various channels by opening your bot resource in the Azure portal and choosing 'Channels'. As you can see, your bot is already available via the web channel. From here you can choose to make your bot available on other channels like Microsoft Teams or Skype.
For example, to make your bot available on Skype, follow these steps:
- Click on the featured 'Skype' channel. This will make your bot accessible from Skype.
- Go back to the 'Channels' list. Skype should now also be shown in the list of channels for your bot. Click on the link 'Skype'.
- A new page will open. Click the 'Add to Contacts' and follow the instructions to add your bot to your Skype contacts
- Note: it may take up to 30 minutes for your bot to be fully deployed on Skype, even after you have added it as a contact in your Skype app.
Adding media to messages from your bot
To add media or cards to a message, this connector looks for an output parameter msbotframework in the engine response. The value of that parameter is assumed to contain the JSON of the media or card as defined by Microsoft.
You can find more information about the JSON required for the various attachments on the following pages on the Microsoft Azure Bot Service website:
- Add media attachments to messages
- Add rich card attachments to messages
- Add suggested actions to messages
If we look at Microsoft's specification of an image attachment, the value of the msbotframework output parameter to attach an image would need to look like this:
json
1{
2 "name": "image.png",
3 "contentType": "image/png",
4 "contentUrl": "https://url.to/an/image.png"
5}
6This JSON should added to the output parameter in Teneo Studio. For more details on how to populate output parameters in Teneo, please see: How to populate output parameters in the Build your bot section.
BotFrameworkHelper
To make it easier to create the JSON for common attachments and cards, we've created a helper class (a .groovy file) that you can add to your solution in Teneo Studio. You can find more details here: BotFrameworkHelper.
Splitting answers into 'bubbles'
Sometimes you may wish to provide an answer using multiple text bubbles. This can be achieved by including an output parameter called outputTextSegmentIndexes. This output parameter should contain a list of index pairs, to indicate where the output text can be split into separate bubbles. The value of the outputTextSegmentIndexes should be structured like this (linebreaks are added for readability):
[
[startIndexOfFirstBubble,endIndexOfFirstBubble],
[startIndexOfSecondBubble,endIndexOfSecondBubble],
...
]
For example:
Post-processing script
There are different ways to generate the value of outputTextSegmentIndexes. The Groovy script below, is a global post-processing script that looks for two consecutive pipe symbols || in an output text, uses those to generate the value for outputTextSegmentIndexes, removes the pipe symbols from the answer text and adds the outputTextSegmentIndexes output parameter.
groovy
1def outputTextSegmentIndexes = []
2def outputTextSegments = _.getOutputText().split(/\|\|/)
3if (outputTextSegments.size() > 1) {
4 def startIndex = 0
5 def cleanedOutputText = ""
6
7 outputTextSegments.each { textSegment ->
8 def endIndex = startIndex + textSegment.size()
9 if (textSegment) {
10 outputTextSegmentIndexes << [startIndex, endIndex]
11 }
12 startIndex = endIndex
13 cleanedOutputText += textSegment
14 }
15 _.setOutputText(cleanedOutputText)
16}
17
18if (outputTextSegmentIndexes) {
19 _.putOutputParameter("outputTextSegmentIndexes", "${outputTextSegmentIndexes}")
20}
21To use the script, proceed as follows:
- Copy the script above.
- In Teneo Studio, open the 'SOLUTION' tab in the solution's window (if you're not there already).
- Select 'Globals' in the purple bar on the left hand side, and then select 'Scripts'.
- Select 'Post-processing' and choose 'Edit'.
- Paste the script above.
- Click 'Save'.
Once added, whenever you add || to an answer text in Teneo Studio, the script will add the output parameter 'outputTextSegmentIndexes' with the proper index values and the connector will divide the text into multiple bubbles.
Engine input parameters
The following input parameters can be included in requests to the Teneo Engine:
channel
The input parameter channel is included in each request and allows you to add channel specfic optimisations to your bot. The value start with botframework- and the botframework channel is appended. For example, the value for requests from users that use Teams is botframework-msteams.
botframeworkAttachments
Users can send attachment to the bot (for example GIF's from Teams). When that happens, the attachment details are included in an input parameter botframeworkAttachements. The value is a string that looks something like this:
groovy
1[
2 {
3 "contentType": "image/*",
4 "contentUrl": "https://media3.giphy.com/media/B0vFTrb0ZGDf2/giphy.gif"
5 },
6 {
7 "contentType": "text/html",
8 "content": "<div><div>\n<div><img alt=\"happy toddlers and tiaras GIF (GIF Image)\" height=\"242\" src=\"https://media3.giphy.com/media/B0vFTrb0ZGDf2/giphy.gif\" width=\"460\" style=\"max-height:250px; width:460px; height:242px\"></div>\n\n\n</div>\n</div>"
9 }
10]
11Running the connector locally
If you prefer to manually install this connector or run it locally so you can extend it, proceed as follows:
- Download or clone the connector source code
git clone https://github.com/artificialsolutions/tie-api-example-ms-bot-framework.git && cd tie-api-example-ms-bot-framework - Install dependencies by running the following command in the folder where you stored the source:
npm install - Make sure your connector is available via https. When running locally you can for example use ngrok for this: ngrok.com. The connector runs on port 3978 by default:
ngrok http 3978 - Create a
.envfile in the folder where you stored the source and the following parameters:MICROSOFT_APP_ID=<your_microsoft_app_id> MICROSOFT_APP_PASSWORD=<your_microsoft_app_password> TENEO_ENGINE_URL=<your_engine_url> - Start the connector with the following command:
node server.js