Teneo in 10 minutes
Congratulations! You are about to discover what Teneo is all about and the core concepts behind it. The 'Getting Started' section will get you started with the Teneo platform. Its subsections will provide you with step-by-step instructions for building intelligent bots in Teneo.
Once you are done, we will show you more in the following sections:
- Build Your Bot, where you can learn more about building flows.
- Deploy Your Bot, where you can learn about publishing your bot and more.
- Analyze Your Bot using Teneo Query Language (TQL) and analyze your data.
- Optimize Your Bot and triggers to make your bot more efficient.
- Reference Documentation, updated together with the newest releases.
- Forum, where you can ask questions to a Teneo Developer.
My Teneo
You've just requested access and gotten your hands on your fresh Teneo developers account. If you haven't logged in yet, please log in using your sign-up credentials.
Once logged in, you are greeted with My Teneo. My Teneo is divided into three main areas.
- On the Environment page, you can access your Teneo environment and see the status of your environment.
- The Bots page allows you to quickly see which bots are in your environment.
- Finally, in the Teams page, you can invite your colleagues to your team.
When your environment is ready, the status will change to 'Running'. A download and a Studio browser link will appear.
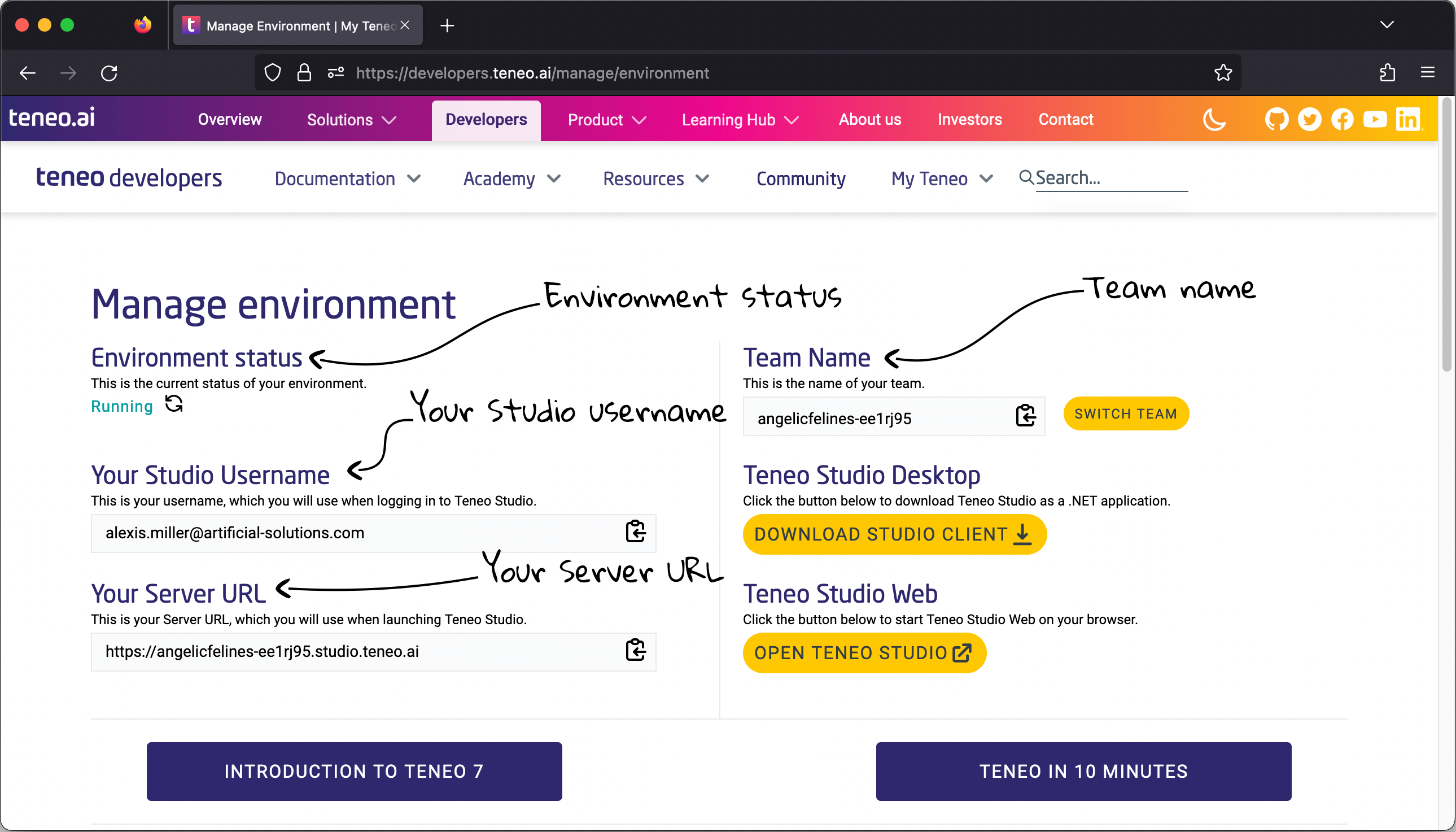
Follow the setup instructions for the Studio Web client.
Your first step into Teneo Studio Web
Now that you've opened Teneo Studio Web, it's time to get to work. Let us start with entering Studio:
- Fill in your username and password. The login credentials are the same as for the team console.
- Click 'Login'.
Once logged in you will be greeted by the main solution window. In this view, you can see all the solutions available to you in this environment. A solution can be thought of as a container where all the bot's knowledge is stored.
As you can see, there's already a solution called 'Longberry Baristas' available to you. Each team gets this pre-built solution which can act as a reference solution when you're building your own bot. Let us take a look inside:
- Select the solution to open it.
In this section, you can find meta-information about the solution, such as when it was built, when it was last updated, and who the last editor was.
Once your solution is open you will be greeted with the Solution Dashboard page where you can see an overview over your solution properties, together with an explanation on each of the elements inside Teneo.
Your first conversation
Being able to have a conversation with your bot is a crucial part of the development process to ensure that everything is working as intended. Luckily, you don't have to go far to test your bot in Teneo; let us use 'Tryout' to order a coffee!
- To the right in the explorer window, you'll find Tryout.
- Chat away!
Perhaps you could try a conversation like this:
Hi!I would like to order a flat whiteJohnGoodbye
Your first step into a flow
Currently, the 'User wants to order a coffee' flow grabs the coffee type when we mention it in the first input. Unfortunately, this is not currently the case with names. Our goal with the next few steps is to fix that.
Before:
User: I want to order one flat white, my name is John.
Bot: Ok, what name shall I note for the order?User: I just told you, my name is John!
Bot: Thanks for your order, John. Your flat white will be ready for pickup in 5 minutes.
After:
User: I want to order one flat white, my name is John.
Bot: Thanks for your order, John. Your flat white will be ready for pickup in 5 minutes.
Now let us explore how these conversations are possible!
Start with going back to Teneo and edit that flow, and the option to store the name in the first input while ordering coffee.
- Navigate to 'Solution Structure'.
- Open the flow 'User wants to order a coffee'. This is located inside the 'Flows' folder.
- Select the Plus icon below 'Order a coffee', followed by 'After Match' and 'Entity'.
- In the panel on the right, scroll down to 'After Match', and paste in the following entity:
PERSON. - Click on 'Add Mapping' below the entity name.
- Now use the drop-down menu below to determine the source 'sPerson' and the target 'userNameForOrder'. This transfers the value from the source and merges it to the target.
Now it's time to create an additional path when the user name is mentioned, to specify when the output should be skipped:
- Navigate to the Plus icon located under the 'User responds with coffee type' node.
- Hover over the Plus icon and drag it to the last node, 'Summarize order'. This will create an additional path to be taken when the user name is mentioned together with an Junction.
- Click on the Plus icon above 'Ask for name' followed by 'Match' and 'TLML Syntax'.
- Paste in the following condition
!{userNameForOrder}into the Syntax Condition editor. This will be evaluated to true if the variable is set and to false if the variable is empty. - Hit 'Save'.
Test your flow again
Now that we have updated the flow we can test it again.
- Let us test if the changes we've made work. Click on the Tryout icon to start a new conversation with your bot.
- Paste in the following line:
I want to order one flat white, my name is John.
Congratulations! You have now experienced a small glimpse of what Teneo is capable of.